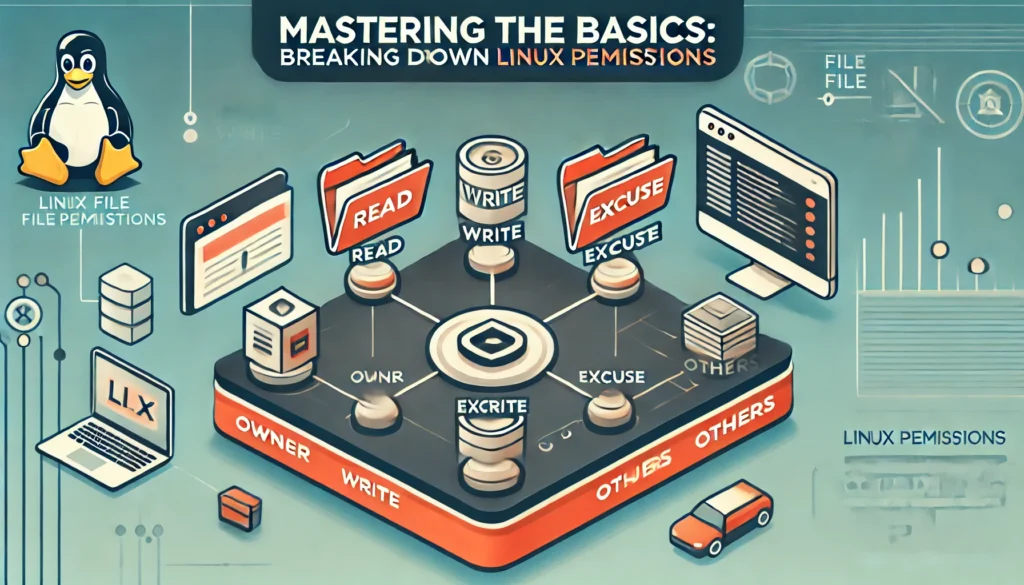If you’ve ever tried to modify a file on a Linux system, only to be met with a frustrating “Permission Denied” error, you’re not alone. Many beginners struggle with Linux file permissions, unsure of how to manage owner permissions, group permissions, and system security settings effectively. Misconfigured permissions can expose sensitive system files, restrict necessary user access, and even break essential system resources.
The challenge isn’t just about gaining access—it’s about understanding how permissions work, why they matter, and how to use them correctly. Without proper permissions set, multiple users could accidentally overwrite or delete critical files, or worse, an open-ended permission setting might allow unauthorized users to modify system files, leading to severe security vulnerabilities.
This guide will walk you through understanding Linux file permissions, from the basics of read, write, and execute permissions to advanced security configurations like SetUID, SetGID, and the sticky bit. By the end, you’ll be equipped with the knowledge to confidently manage files and directories without risking system security or performance.
Understanding the Basics of Linux File Permissions
Every file and directory in a Linux-based system follows a structured permission model that dictates who can read, write, or execute it. These permissions apply to three categories of users:
- File Owner: The user who created the file and has full control over its permissions.
- Group: A collection of users who share access rights to the file.
- Other Users: Everyone else on the system, including guests and unauthorized users.
To check a file’s permissions, run the ls -l command in the command line interface:
drwxr-xr-x 2 root admin 4096 Mar 10 12:00 scripts/
Each section of this long listing format represents specific permission settings:
- The first character (d) indicates the file type (d for directory, – for a normal file).
- The rwx section shows the file owner permissions—in this case, the owner can read, write, and execute the directory.
- The r-x section represents group permissions—group members can access and execute files inside but cannot modify them.
- The final r-x section defines access for other users, who have the same restricted permissions as the group.
By learning to interpret these permission structures, you’ll be able to secure system files, manage user access, and prevent accidental modifications.
Breaking Down Linux Permissions: Read, Write, Execute

At the core of Linux file permissions are three essential access levels: read, write, and execute. These permissions determine how users, groups, and other users interact with files and directories. Misconfigured permissions can cause issues like restricted access, accidental file deletions, or unauthorized modifications to system files.
- Read (r) – Allows a user to view a file’s contents but not modify it.
- Write (w) – Grants permission to edit or delete a file.
- Execute (x) – Necessary to run scripts or access directories.
For example, if a script lacks execute permission, attempting to run it will result in a “Permission Denied” error:
$ ./myscript.sh
bash: ./myscript.sh: Permission denied
To fix this, you can add execute permission using the chmod command:
chmod +x myscript.sh
Now, the script can run properly:
$ ./myscript.sh
Script executed successfully!
Similarly, if a configuration file has open write permissions, unauthorized users could alter critical system settings, leading to potential system security risks. Managing these permissions effectively ensures that files remain accessible to the right users while protecting system resources from accidental or malicious modifications.
Linux File Permission Notation: Symbolic & Numeric
To modify Linux file permissions, you need to understand how they are represented. Linux uses two primary notation methods: symbolic (rwx) representation and numeric (octal) representation.
Symbolic Representation
Each file’s permissions are displayed using rwx notation, grouped into three sets:
-rw-r–r–
- The first character (–) represents the file type (- for a normal file, d for a directory).
- The next three characters (rw-) show the file owner’s permissions (read and write).
- The next three (r–) define the group permissions (read-only).
- The final three (r–) indicate other users’ permissions (read-only).
Numeric Representation (Octal Mode)
Permissions can also be represented as a three-digit numeric code, where each digit corresponds to read (4), write (2), and execute (1).
| Permission | Symbolic | Numeric |
| rwx | Read, Write, Execute | 7 (4+2+1) |
| rw- | Read, Write | 6 (4+2) |
| r– | Read-only | 4 (4) |
| — | No permissions | 0 |
For example, to change file permissions using numeric notation:
chmod 755 example.sh
This sets:
- Owner: rwx (7) → Full access
- Group: r-x (5) → Read and execute
- Other Users: r-x (5) → Read and execute
Modifying Permissions
- Grant execute permission to the owner:
chmod u+x script.sh
- Remove write permission for the group:
chmod g-w document.txt
- Deny all permissions to others:
chmod o-rwx private_file.txt
Further Reading:
Group Management and User Roles in Linux

In Linux system administration, managing group permissions is essential for maintaining secure access control. Every file and directory belongs to both a user and a group, which determines who can access, modify, or execute it.
Understanding Groups in Linux
Linux allows users to be part of multiple groups, ensuring flexible access control. Common group management commands include:
- Check user groups:
groups username
- Add a user to a group:
usermod -aG groupname username
- Change a file’s group ownership:
chown :groupname file.txt
Managing Shared Access
When working with multiple users, setting the right group permissions is crucial. If a team shares a directory, the group permissions should allow write access to prevent access issues:
chmod g+w shared_folder
Additionally, use Access Control Lists (ACLs) for fine-grained control over system files:
setfacl -m u:username:rwx file.txt
By organizing users into groups and configuring permissions correctly, you can streamline access management while maintaining system security.
Further Reading:
Advanced Permissions: SetUID, SetGID, and Sticky Bit
Beyond basic read, write, and execute permissions, Linux includes special permissions for enhanced security and access control.
SetUID (s): Execute as File Owner
Normally, when a user runs a program, it executes with their own user permissions. However, with SetUID, the program runs with the file owner’s permissions, which is useful for tasks requiring elevated privileges.
Example: Enabling SetUID on a Binary
chmod u+s /usr/bin/passwd
Now, any user running the passwd command can modify their own password, even though the file is owned by root.
SetGID (s): Inherit Group Permissions
With SetGID, new files created inside a directory inherit the group ownership instead of the creator’s primary group. This is useful for shared directories where multiple users collaborate.
Example: Enabling SetGID on a Shared Folder
chmod g+s /shared_directory
All files created inside will automatically be owned by the group assigned to the directory.
Sticky Bit (t): Protecting Shared Directories
The sticky bit prevents other users from deleting or modifying files in shared directories unless they are the file owner.
Example: Applying Sticky Bit to /tmp Directory
chmod +t /tmp
This ensures users can store temporary files in /tmp but cannot delete files owned by others.
By leveraging SetUID, SetGID, and the sticky bit, you can enforce security best practices and protect critical system resources from unauthorized modifications.
Further Reading:
Securing Your Linux System with Proper Permissions
Configuring Linux file permissions correctly is essential for maintaining system security. Misconfigured permissions can expose sensitive system files, allow unauthorized user access, and even create vulnerabilities in system resources. Below are best practices for managing file and directory permissions effectively.
Avoiding Common Mistakes with chmod 777
A common but dangerous mistake is setting permissions to 777, which gives read, write, and execute permissions to all users:
chmod 777 file.sh
While this might seem like an easy fix for access issues, it creates a huge security risk by allowing any user to modify or execute the file. Instead, use more restrictive permissions, such as:
chmod 750 file.sh
Using umask to Set Default Permissions
To prevent excessive permissions from being applied by default, configure the umask value, which determines default permissions for new files and directories.
- Check the current umask setting:
umask
- Set a more restrictive default:
umask 027
Implementing Access Control Lists (ACLs) for Granular Permissions
In some cases, standard Linux permissions are too restrictive. ACLs allow you to grant specific users access to files without changing the primary file owner or group permissions.
- Grant read access to a user:
setfacl -m u:username:r file.txt
- Remove ACL permissions:
setfacl -x u:username file.txt
By following these best practices, you can ensure system security, protect system files, and prevent unauthorized access.
Common Permission Errors and Troubleshooting
Even experienced Linux system administrators occasionally run into permission errors. Below are some common issues and how to resolve them.

Permission Denied Error
Issue: Trying to access or modify a file results in:
bash: permission denied
Fix: Check the file permissions with ls -l:
ls -l file.txt
If needed, modify the permissions using chmod:
chmod u+w file.txt
Ownership Issues with chown
Issue: A user cannot edit a file because it is owned by another user.
Fix: Change the file owner with chown:
chown username file.txt
To change both the owner and group:
chown username:groupname file.txt
Directory Permissions Blocking Access
Issue: A user cannot access a directory even if they have read permissions on a file inside it.
Fix: Ensure the execute permission (x) is set for the directory:
chmod +x directory_name
Debugging Permissions with stat
For more detailed permission information, use:
stat file.txt
This command provides information about file permissions, ownership, and ACL settings, helping to pinpoint issues.
Mastering Linux File Permissions for Better System Administration
Understanding Linux file permissions is essential for maintaining a secure and stable system. Whether you are managing a personal machine or administrating Linux servers, correctly configuring file and directory permissions can prevent unauthorized access and system vulnerabilities.
By now, you should have a strong grasp of how read, write, and execute permissions shape user access and why proper group management is key to system organization. To build on this foundation, practice changing file permissions using chmod, chown, and ls -l. Experimenting with Access Control Lists (ACLs) and special permissions like SetUID, SetGID, and the sticky bit will give you even greater control over your system security.
For those looking to go deeper, exploring network security, Linux kernel security mechanisms, and system performance tuning can further enhance your Linux system administration skills.
To continue learning and improving your Linux skills, visit Basic Linux for tutorials, guides, and expert insights.